みなさん、深まる秋を楽しめていますか?
今年はコロナウイルスの影響で、思うように楽しむことができないですよね。
有効かつ効果のある政策が、迅速に全国に行き渡り、みんなで笑顔になれますように。
さて、ストックフォトサイトとして知られている photoAC (写真AC)に、自分のスマホで撮った写真を投稿するときの手順を確認してみたいと思います。
これからストックフォトをやってみたい!と思っている方、参考までにご覧ください。
※まだ photoAC(写真AC)への「クリエイター登録」がお済みでない方は、下記の記事をご参照ください。
あなたもクリエイターになって、写真投稿をはじめませんか?

photoAC(写真AC)でコツコツ作業!写真投稿の手順
スマホで撮影した写真を投稿するときの手順は、下記の通りになります。
まずは、写真AC(photoAC)のホームページへ
①クリエイター管理画面にログイン
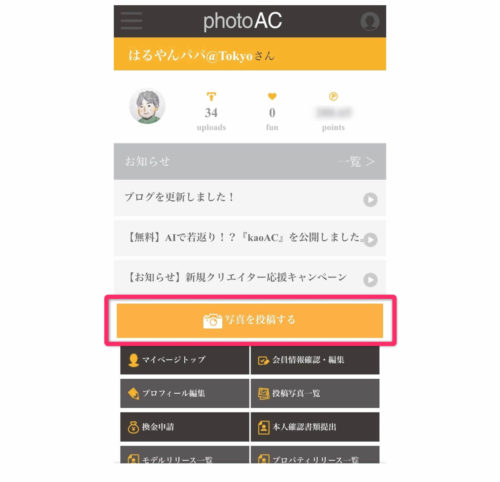
ログイン後、画面中央あたり(赤枠の箇所)の 写真を投稿する を タップします。
②photoACに投稿したい写真を選ぶ
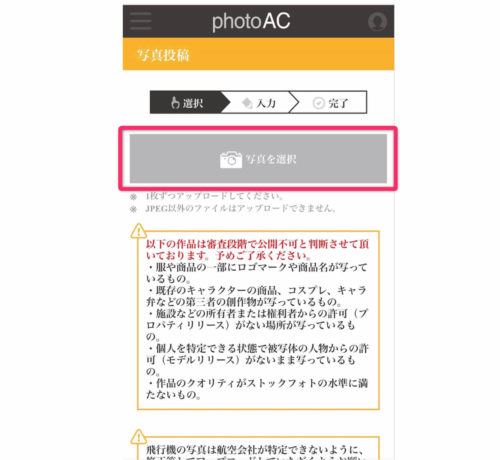
写真を選択 という箇所をタップします。
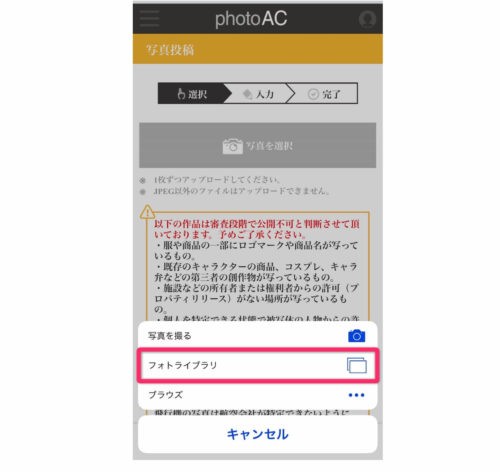
スマホに保存している写真を選択するためには、フォトライブラリ をタップします。
そして、スマホの写真アルバムにアクセスするので、投稿したい写真を選んでください。
写真を選んだら、このように、イメージ欄に表示されますので、確認しましょう。
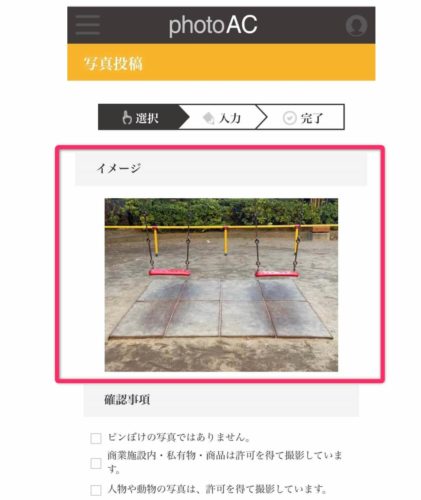
③投稿しようとする写真についての「確認事項」に回答する
投稿する写真について、下記の確認事項すべての項目にチェックを入れなければなりません。
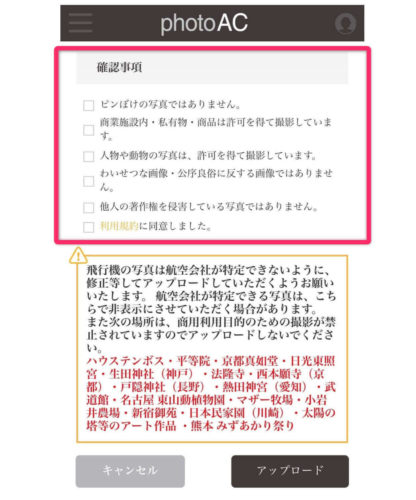
また、公序良俗に反していないことも十分注意しましょう。
※他にも、黄色の枠で囲ってある部分も重要ですね。あらかじめ写真投稿してはいけないモノや施設、場所も書いてあるので、当てはまっていないかどうか、確認が必要です。

ストックフォトに参加する上で、とても重要な部分かと思います。
photoACさんの利用規約に従って、このような投稿時の写真審査を受ける必要があるんですね。
すべてを同意の旨、下記のようにチェックを入れたら、
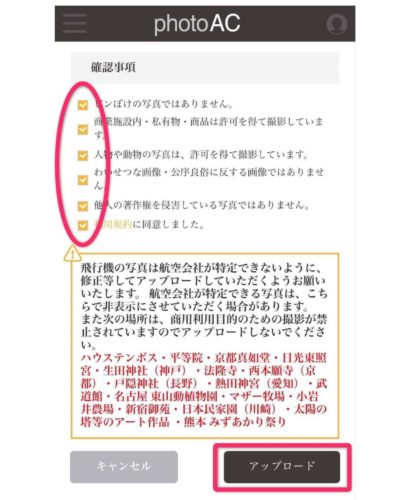
アップロード をタップして、写真を投稿することになります👍
ということで、
この「アップロード」が完了した時点からは、
④投稿する写真にタイトル(画像名)とタグをつけていく
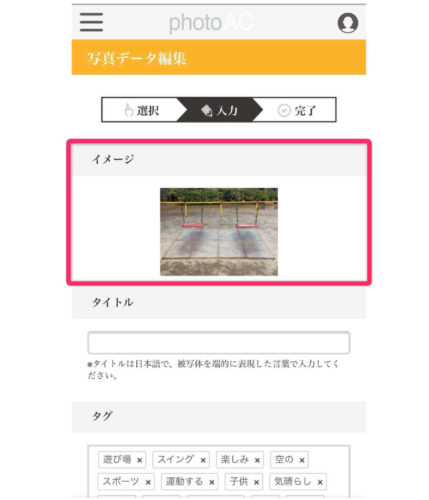
アップロードした写真を確認して、タイトル と タグ をつけていきましょう。

著作権よ。さようなら。。。
まず、こちらの画像のように、タイトルを入れていきます。
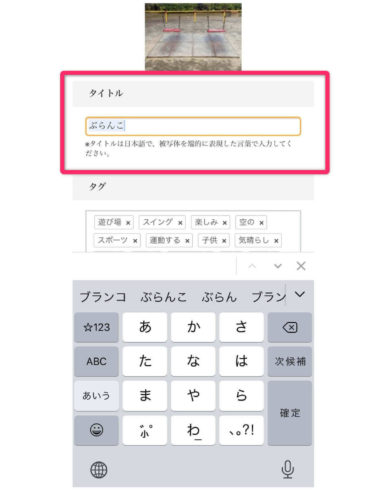
次にタグを入力していきます。
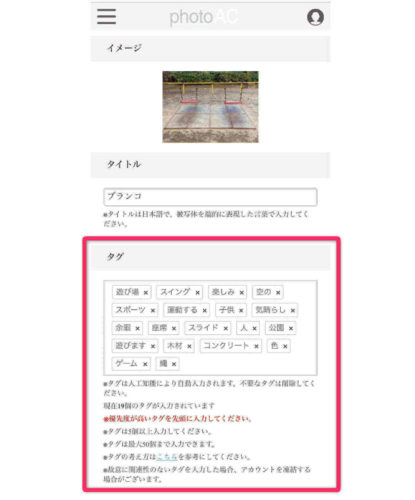
まず、photoAC の AI(人工知能)が、アップロードした写真に対するタグを自動で選んでいます。
タイトルと作業と同じように、個人で入力していくことができますので、これぞと思うタグをつけてください。
※不要なタグは消しましょう。関係ないタグがあると非承認の可能性があります。
※最低5個以上のタグを入力します(最大50個まで)。
※優先度が高いタグを入力欄の左上側から入れていきます。入力済みのタグは動かすことができます。
photoAC(写真)のタグ付けについての記事
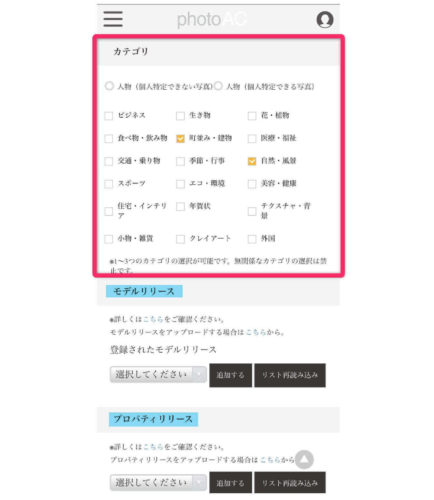

この「タグ」や「カテゴリ」を入力する作業は、何のためにやるのか?ですが、photoAC サイト内で、欲しい画像を探すときに、検索ワード(キーワード)・条件を入れますよね。その検索条件に該当させる(引っかける)ためです。
というわけで、ユーザー目線で「画像を探すときに入力しそうな検索ワード(キーワード)」を入れていくと良いですね。
<PhotoAC(写真AC)のトップページ> ~手に入れたい画像の検索ができる~

・タグを5個
・カテゴリを3つまで
(まったく関係ないものは選ばないように注意!)
とりあえず、選んじゃいましょう。
※承認が下りるまでの数日間以内に「編集」から、追加でタグを入れることもできます。
モデルリリースとプロパティーリリースについては、別の記事で説明済みなので、ここでは割愛しますが、
顔がはっきりわかる人物(肖像権)や、著作権のある特定の商品・芸術品などが映っている写真を投稿する場合は、利害関係者にストックフォトへの写真投稿する許可を得る必要があります。
こちらの記事の目次から「2.アップロードした写真についての責任」の箇所をご覧ください。

⑤著作者確認
ブログやSNS(FacebookやTwitter、Instagramなど)で使用したことがある写真を投稿する場合は、こちらに記載しておく必要があります。
特に無い場合は、何も書かずに、保存するボタンを押して、投稿を完了させましょう!
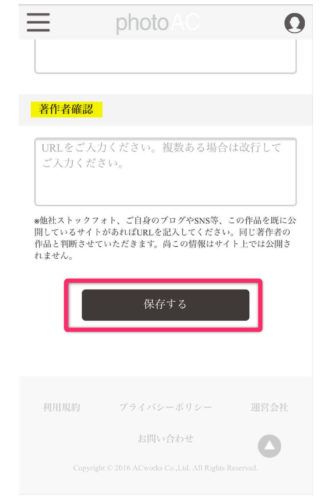
保存するを押したら、投稿作業が終わります。

以上で、写真投稿は完了しました。お疲れ様でした。
今回、スマホからの写真投稿としてご紹介しましたが、同じ作業はパソコンからでも行うことができます。
そして、パソコンからの投稿作業では、他人の写真投稿についての評価(写真カテゴリ、タグが間違えていないか)を行う作業が入りますが、それを行うと 0.3ポイント 獲得することができます。
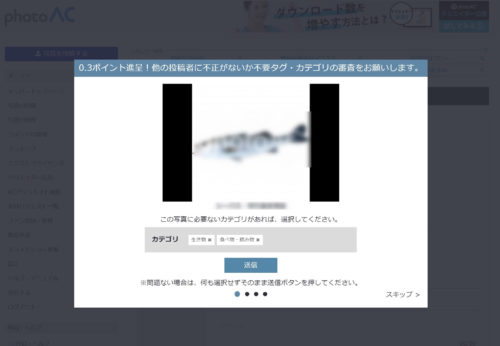
デジカメやスマホで撮った写真をパソコンに保存される方もいらっしゃいますよね。
ただ、この作業が面倒だと思われる方は、画面右下にスキップがありますので、必ず作業しなければならないというわけではありません(0.3ポイントは獲得できません)。
「どうして他人の評価をしないといけないんだ」という声もネットでは見られますが、私はストックフォトの初心者で、みなさんがどのようなカテゴリやタグをつけているのかを知ることができるので、とりあえず作業しています。自分の投稿にも活かしていけるかな。
0.3ポイントでも欲しいけど、パソコンを持っていない方は、ご使用のスマホのブラウザ(Safari, Google Chrome等)などで、PCサイトに切り替えることができるので、画面を切り替えて作業をしてみてください。
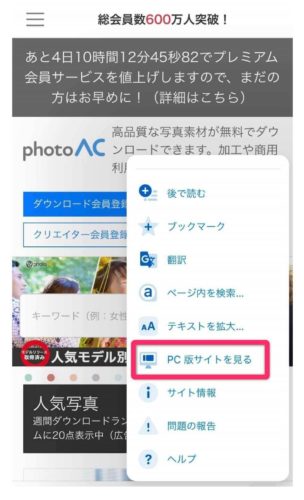
※こちらの画像は、スマホのChromeを使っているときの対処方法です。Chrome画面の右下に【…】というボタンがありますので、それをタップして、下にスクロールすると見つかりますよ。
投稿された写真がウェブ上で公開されるのは、いつ頃?
まず、投稿された写真はphotoAC(写真AC)にて審査されます。
投稿後、すぐに公開されるわけではありません。
審査結果はメールで連絡してくれます。
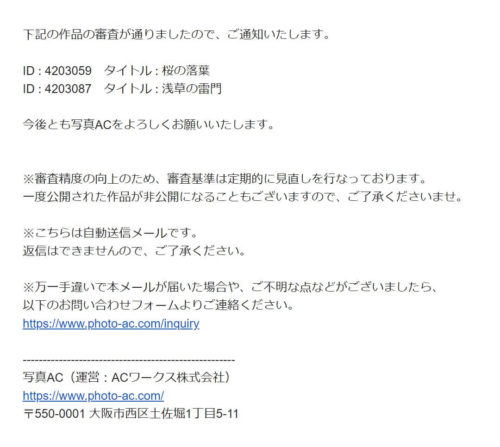
承認されれば、photoACサイト内で掲載されるようになりますよ。

今回、この記事の為に登録したブランコの写真は、どうなることやら(笑)
承認されないこともありますが、その場合は「理由」が添えられていますね。
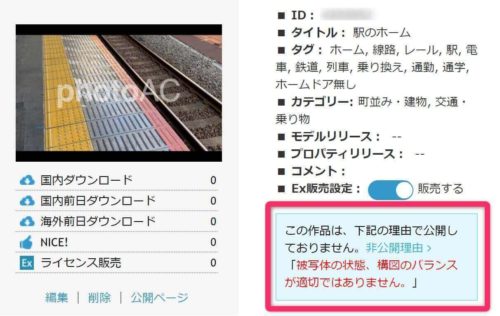
被写体の状態、構図のバランスが適切ではありません。。。。→ すみません!
メールでの連絡は来ませんので、クリエイター管理画面で確認することになります。
自分が「いい写真だ」と思っていても、採用されないことだってありそうですね。
まあ、それはそれということで、気にせずコツコツ続けていけるといいと思います。
換金できる最低金額が5,000円からなので、たくさん写真投稿をして、ダウンロードされるようになることが重要ですね。
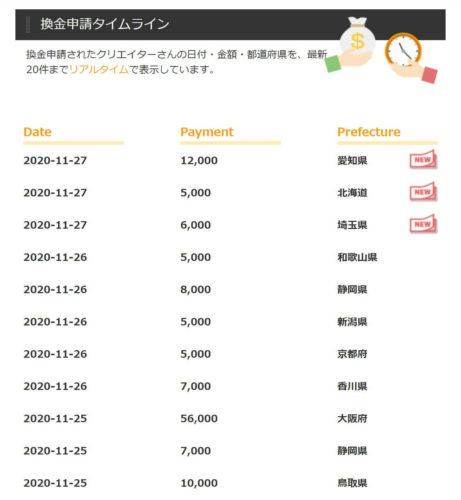
すごいですね。。。56,000円!
どれくらいでこんな金額になるんだろう。
でも、一歩ずつ進んでいくしかありません。
みなさんの写真作品が、たくさん検索・ダウンロードされますように!
