ブログ記事に画像装飾をしようと、いつものようにTinyPNGをつかって画像を圧縮してみると、
いつもと様子が違いました。。。
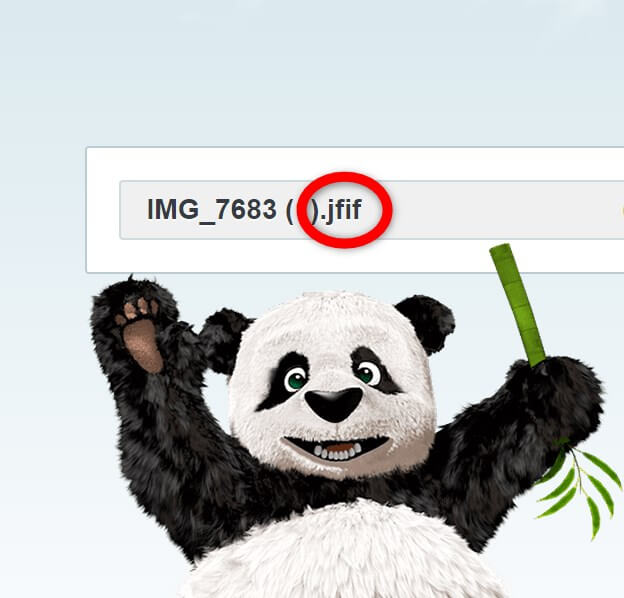
あれ?なんだ? 「.jpeg」じゃない。。。「.jfif」っていう拡張子になってしまう。。。
心当たりがあるとすれば、Windows Updateかなと考えました。
 はるやんパパ
はるやんパパ昨日の夜、パソコンで作業をしていたときに、Windows Update(Windows10)の通知があったので、再起動して更新してた!
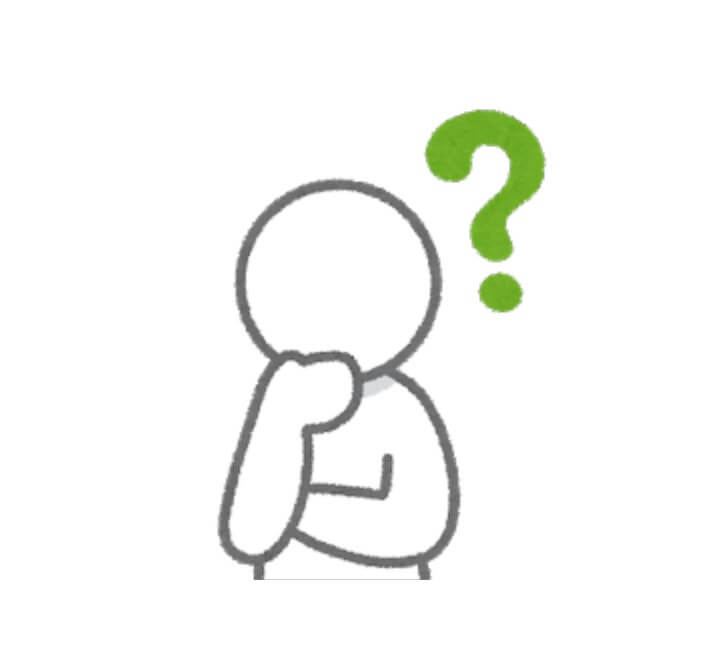
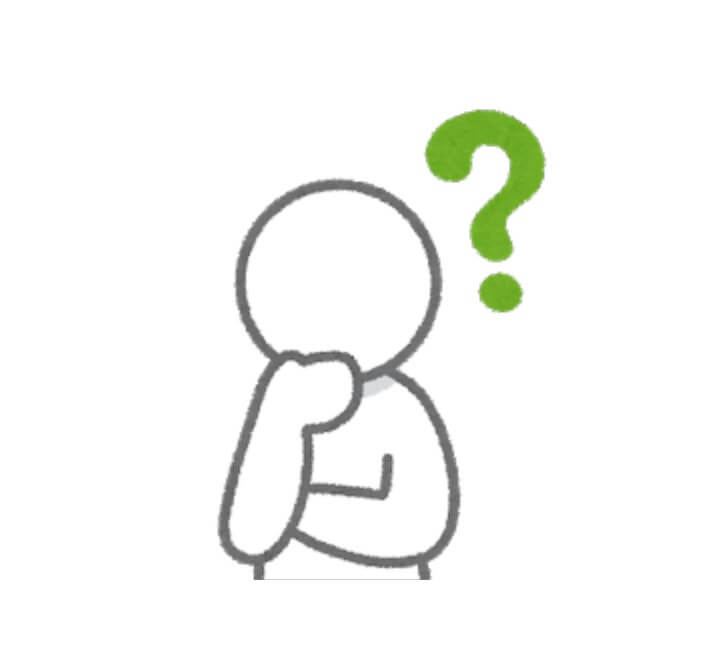
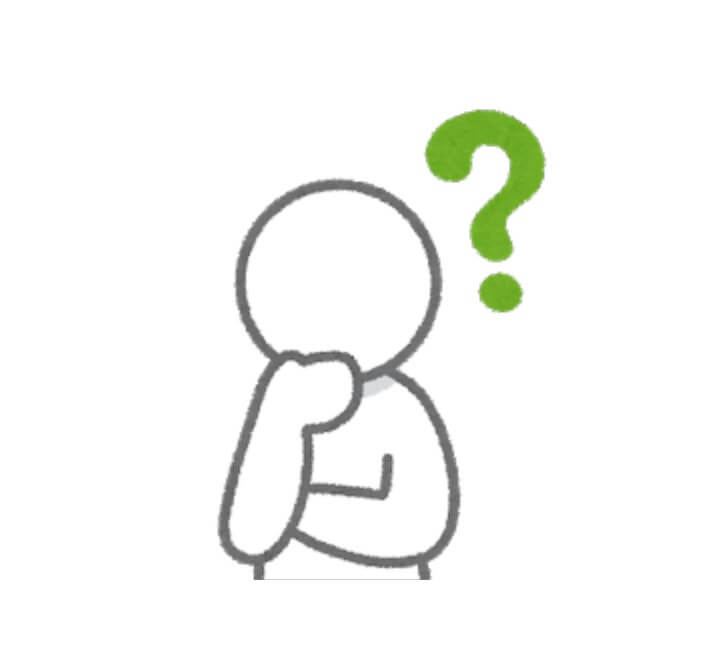
「拡張子」が変わった?
どうやったら解決できるか、分からないなぁ。。。
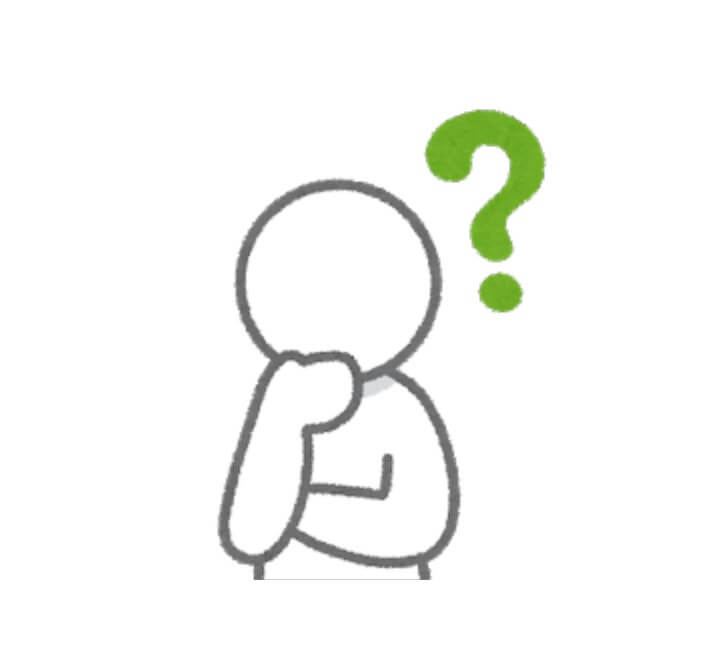
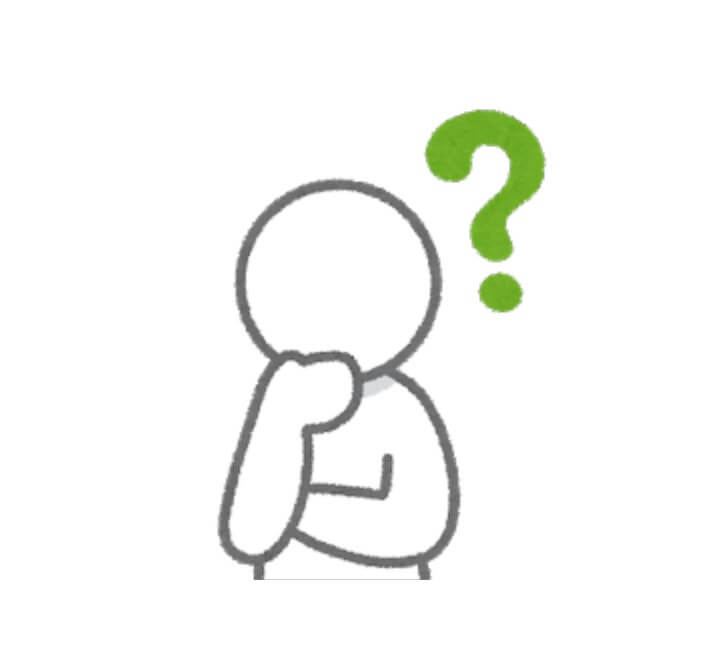
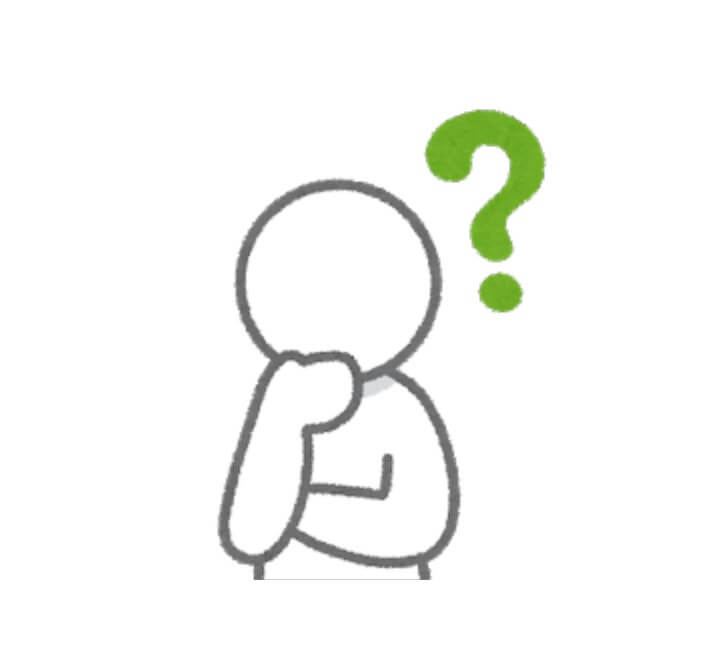
.jfif の拡張子の画像って、WordPressでは使えないの?どうしよう・・
こんなお悩みにお答えします!
原因はともかく、同じような状況で困っていらっしゃる方に向けて、解決方法を共有したいと思います。
調べた結果:Windows Updateでレジストリに変更が加わった可能性あり
レジストリとは?
レジストリ (registry) は、Microsoft Windows オペレーティングシステム(OS)で用いられている設定情報のデータベースである。OSに関する基本情報やアプリケーションの設定、拡張情報などのほか、拡張子の関連付け、ユーザパスワードなども保存されている。Windows 95およびWindows NT以降で主流となった。これらのデータはシステムドライブ内に記録されている。
出典: フリー百科事典『ウィキペディア(Wikipedia)』
Windows Updateで、このレジストリに変更が加わったことにより、画像保存設定の拡張子が「.jpeg」→「.jfif」になった可能性があるようです。



とくに、ウェブブラウザで Google Chrome や FireFox を使用している方は、この影響を受けてしまうそうですよ。
そして、この「.jfif」拡張子の画像は、SWELL(WordPress)では使用できないんです。。。
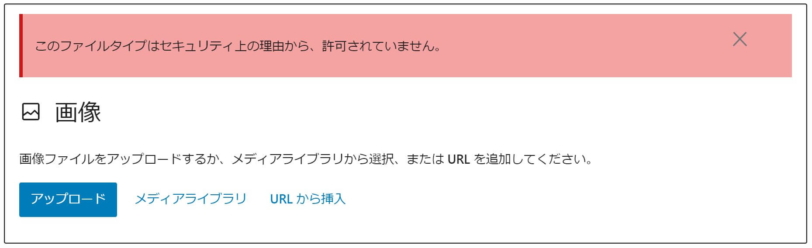
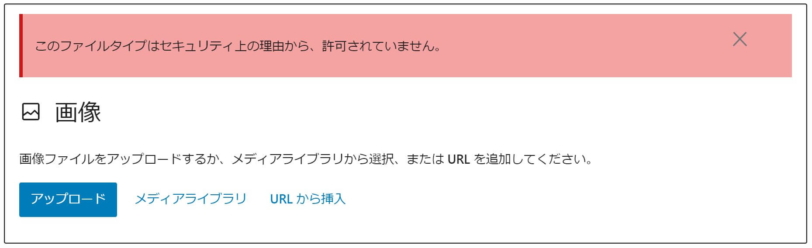



レジストリは「手動」にて変更を加えることができるので、実際に修正してみたいと思います!
Windows10 におけるレジストリの変更手順
① タスク バーの検索ボックスに「regedit」と入力します。結果の一番上に表示される [レジストリ エディター] (デスクトップ アプリ) を選択します。
② Windows[スタート] ボタンを長押し または 右クリックして、[ファイル名を指定して実行] を選択します。[名前] ボックスに「regedit」と入力して [OK] を選択します。
出典:Windows 10 でレジストリ エディターを開く方法
①の場合
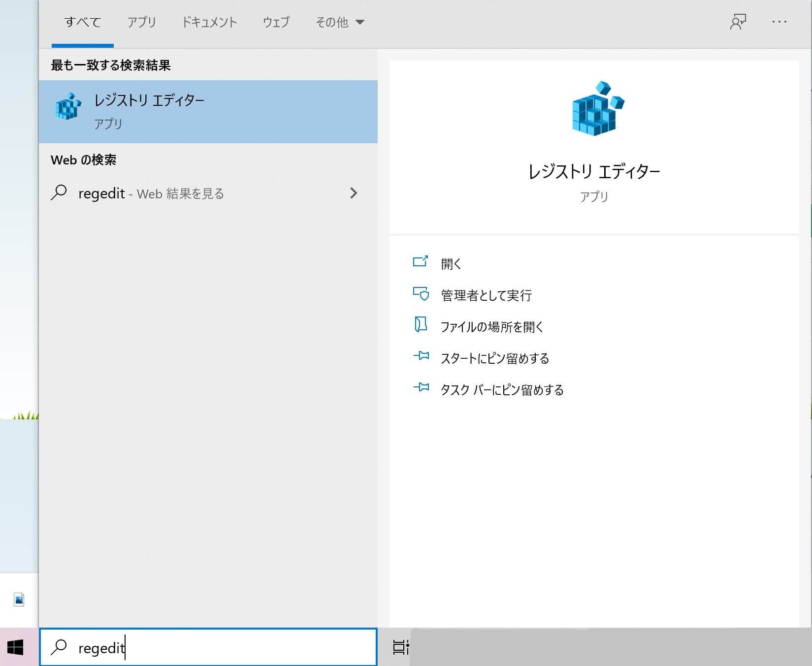
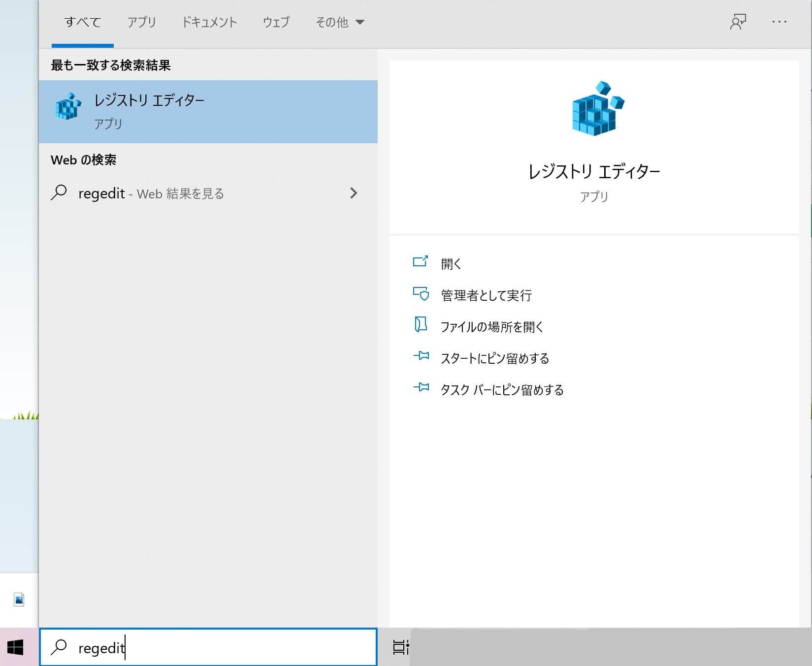
レジストリ エディターを「開く」を選択
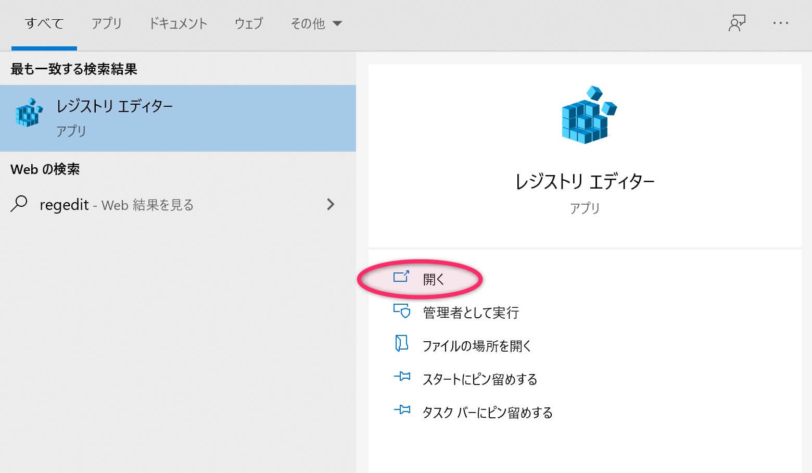
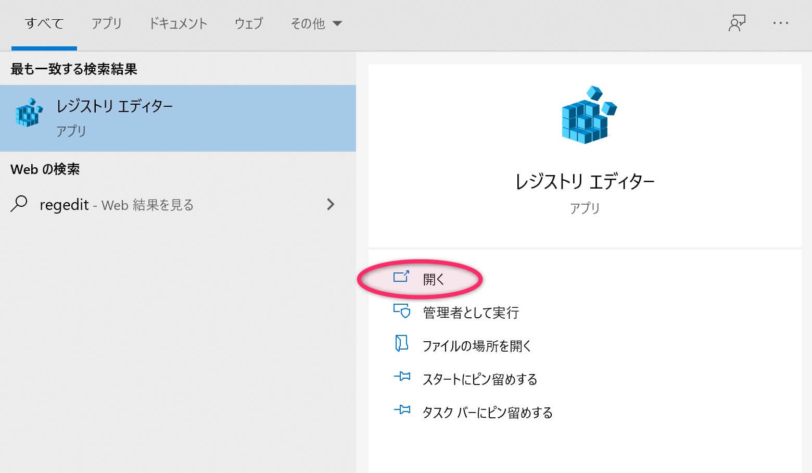
②の場合
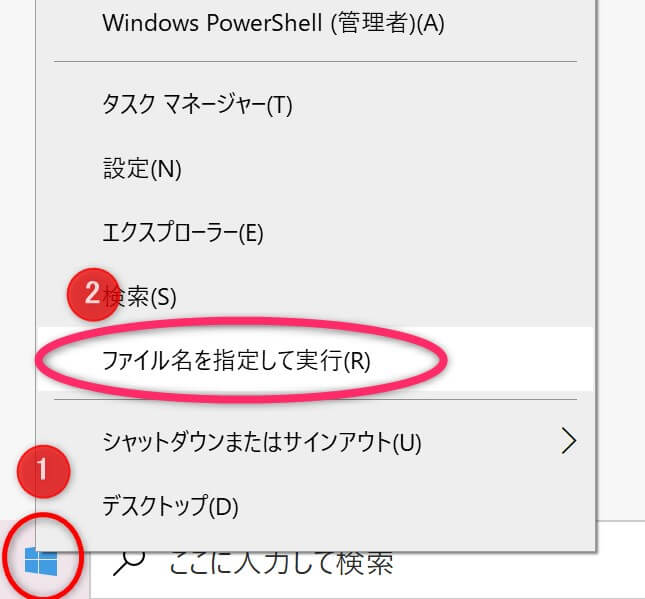
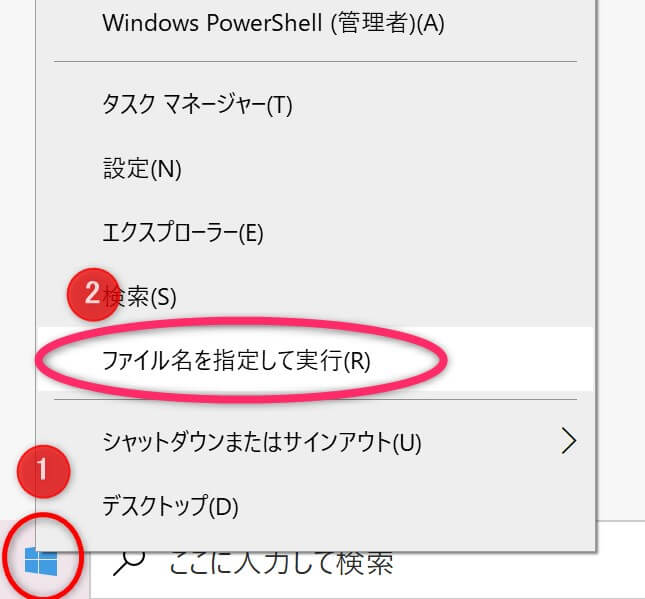
このアプリがデバイスに変更を加えることを許可しますか? というメッセージ画面が表示されるので、
【はい】 を選択してください。
STEP1のあと、このような画面が表示されます
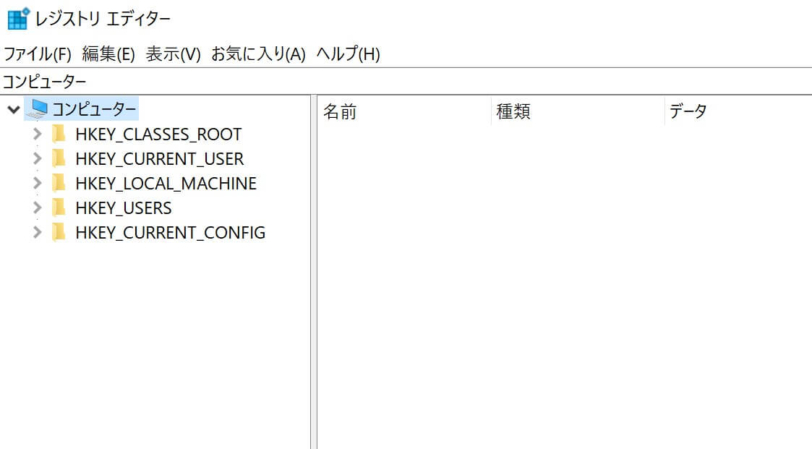
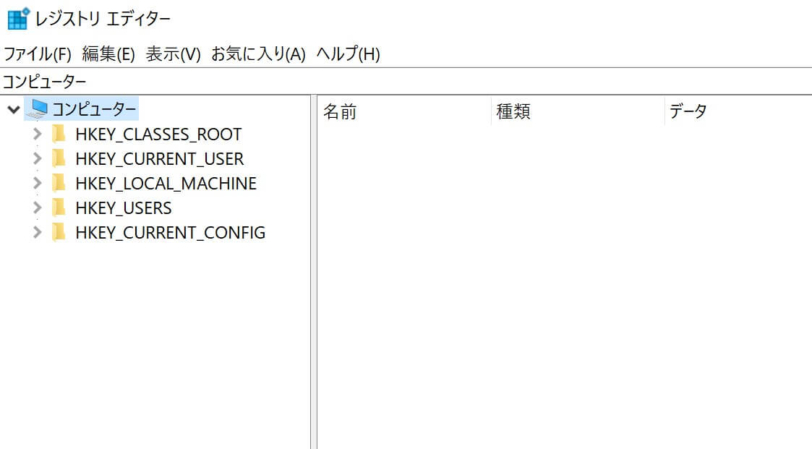
レジストリ エディター 画面左側
黄色ファイル「HKEY_CURRENT_USER」の左にある [>] のマークをクリックして進めましょう
- HKEY_CURRENT_USER (←上から2番目にありますね)
- Software
- Classes
- MIME
- Database
- Content Type
- image/jpeg



最初は慣れない作業で不安かもしれませんが、解決できるまで、もう少しです!
ここまで、たどり着くことができましたか?
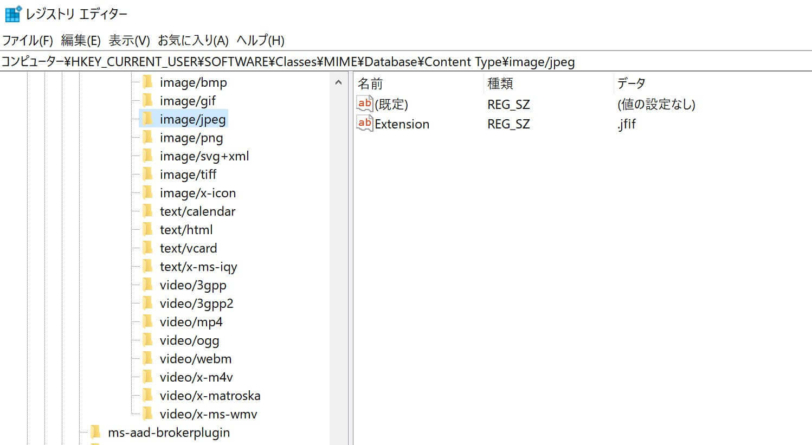
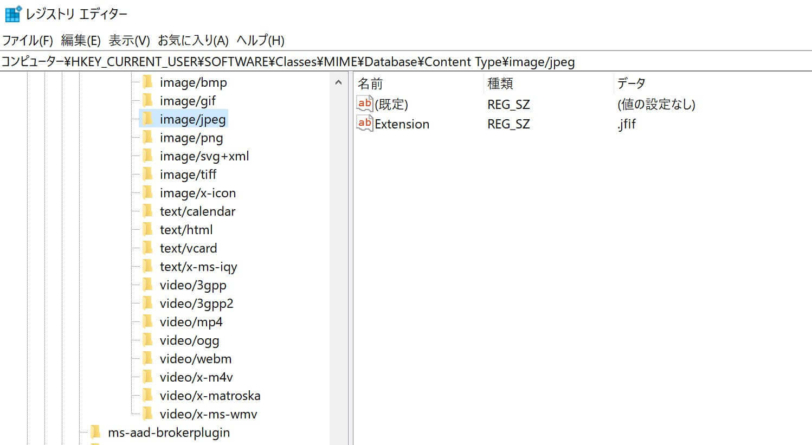
コンピューター\HKEY_CURRENT_USER\SOFTWARE\Classes\MIME\Database\Content Type\image/jpeg
※もし、どこにいるのか分からなくなった場合は、上記をコピー(「コンピューター…/jpeg」 まで)して、下の画像のように貼り付けてみてください。image/jpeg ファイルまで行くことができると思います。
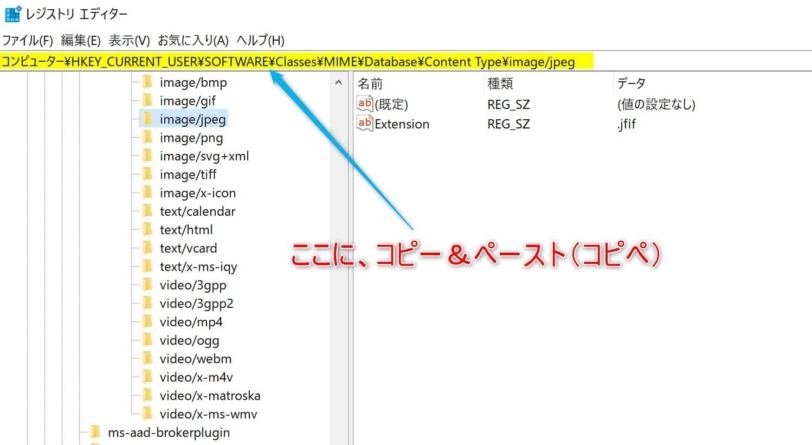
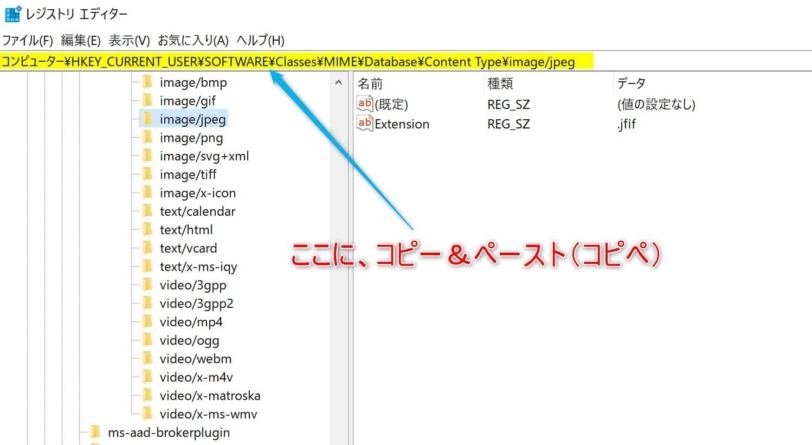
改めて確認してみると、やはり拡張子は「.jfif」に変更されているようです。。。
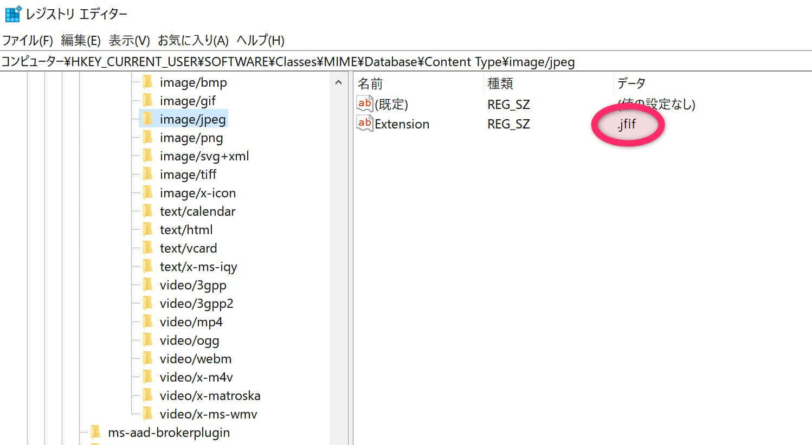
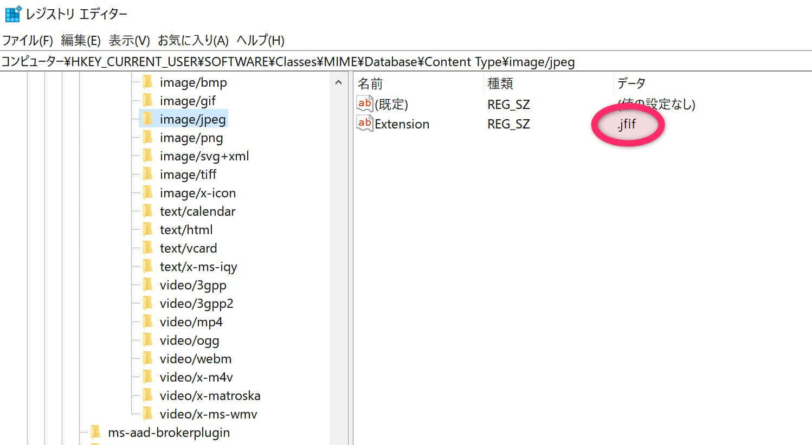
これを「.jfif」から「.jpeg」へ変更しましょう!
① 画像のように、Extension をクリック または 右クリック後に出てくる「修正」を選びます。
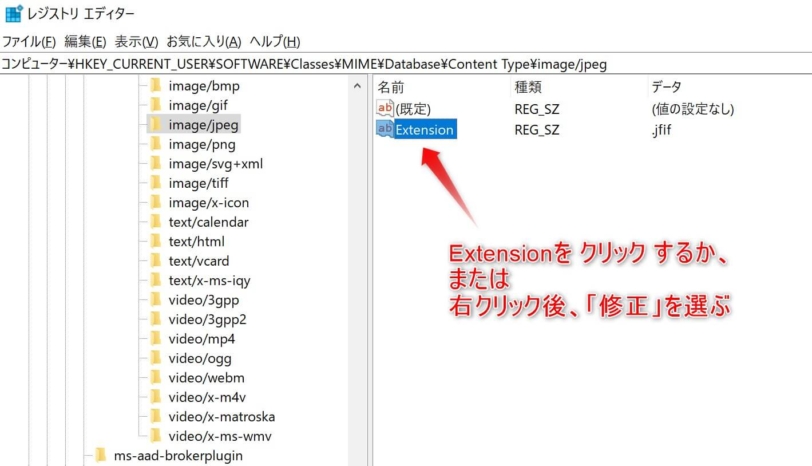
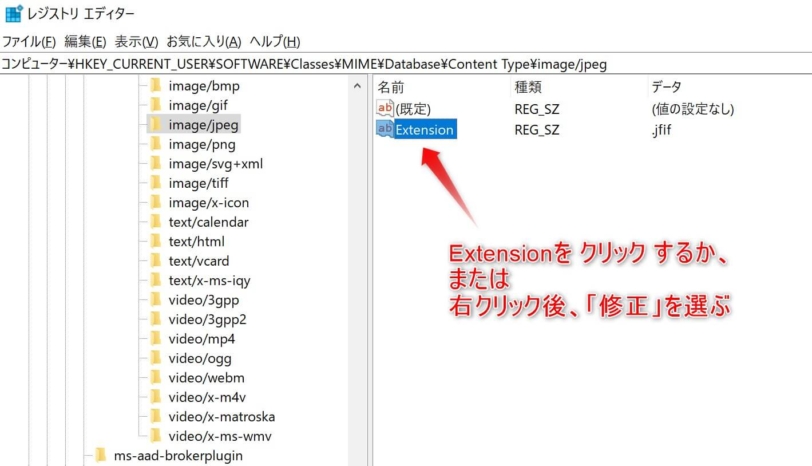
② 次に、値のデータに入力されている「.jfif」を書き換えて(上書きをして)保存します。
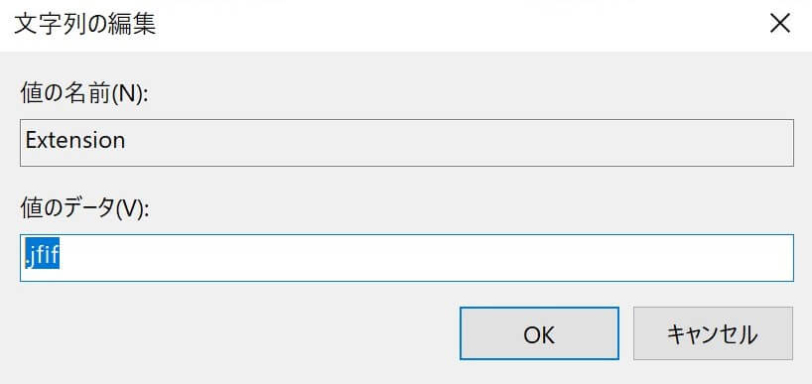
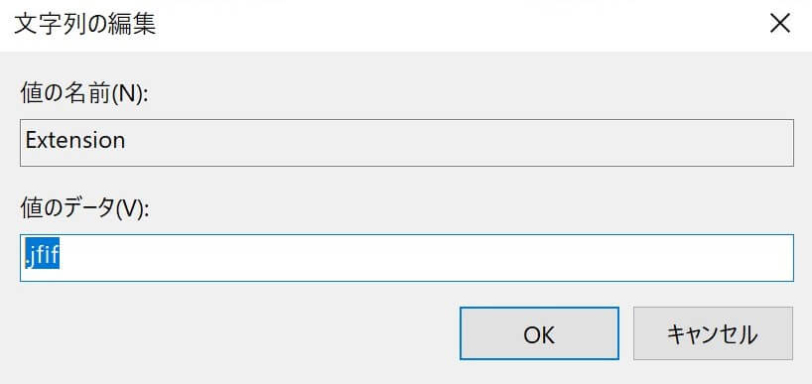
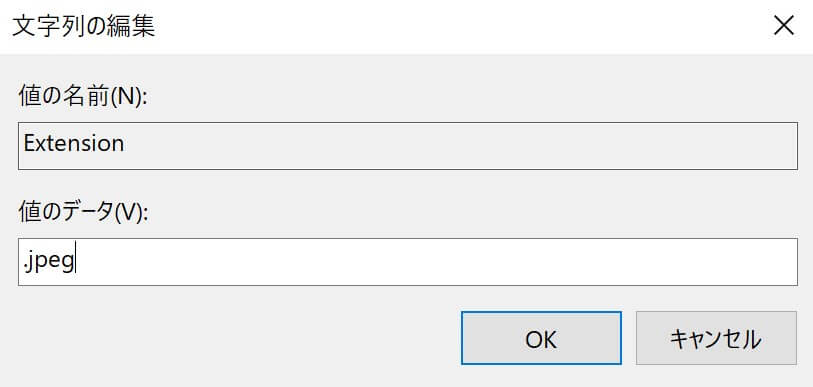
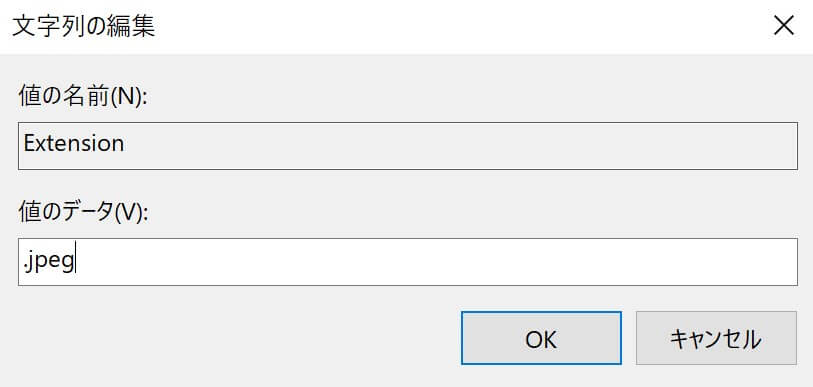
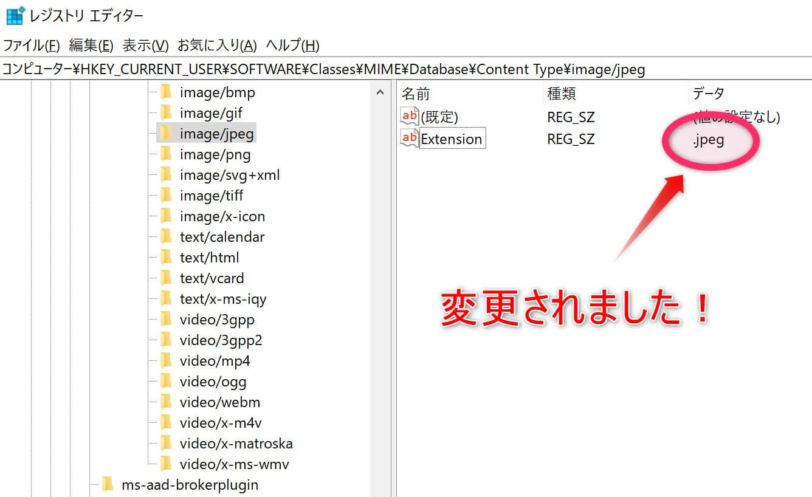
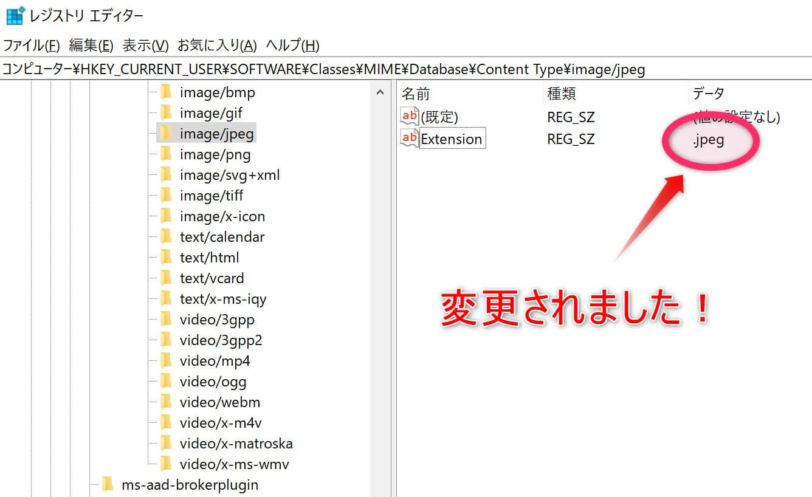



これで、.jfif という拡張子は使用されなくなります。
どちらが正しい? 拡張子 .jpeg と .jpg
結論を言えば、どちらも大きな違いはないそうで、個人の好みの問題として考えていいそうです!
参考にさせて頂いたのはこちらのブログ記事
レジストリ エディターを変更せずに拡張子を変更する方法
①コンバーター(WEBサイト)
調べてみると、拡張子をjfifからjpeg に変更してくれるWEBサイトもあるんですね。


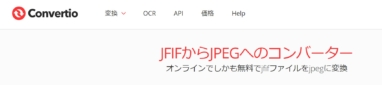
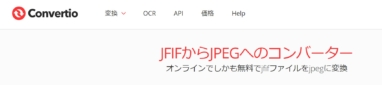
グーグルで検索したサイトであれば、ある程度安心はできるのかもしれませんが、
データを書き換えたり、変換する作業が入るものなので、そのまま100%信頼して使用していいものか。。。



ただ、個人の責任で使うのであれば、スピーディーに作業ができて非常に便利ですね。
②手作業で拡張子を.jpeg(.jpg)にする
今現在、ご自身のパソコンで使用されている画像の拡張子をご存じでしょうか?
もし知らないという場合は、この作業を行ってみてください。
いまデスクトップにあるフォルダか、新規でフォルダを作るのでも、どちらでもOKなので、確認してみてください。
フォルダ内の上部に「表示」があるのでクリックして、「ファイル名拡張子」の箇所にチェックを入れればOKです!
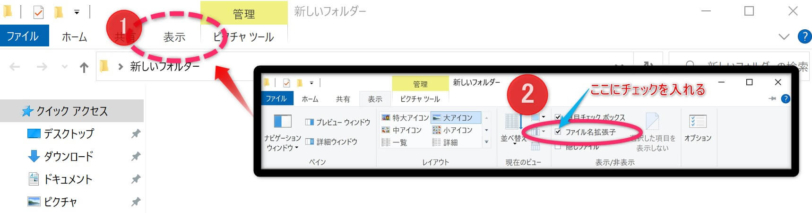
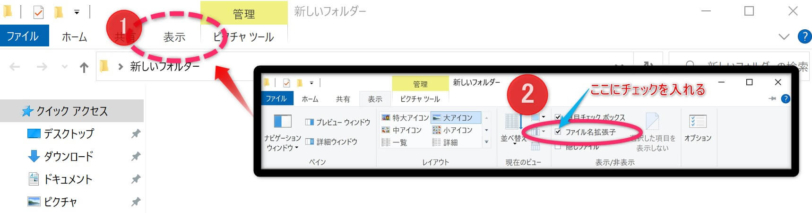
データごとに拡張子が分かるようになっている状態の方、
例えば、画像を右クリックして(下の方に)表示される「名前の変更」から、黄色でハイライトされた部分を変更することができますよ。
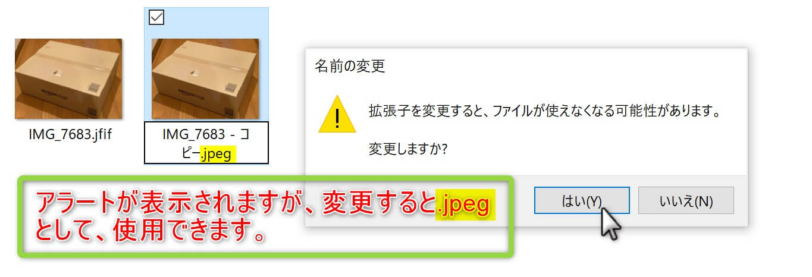
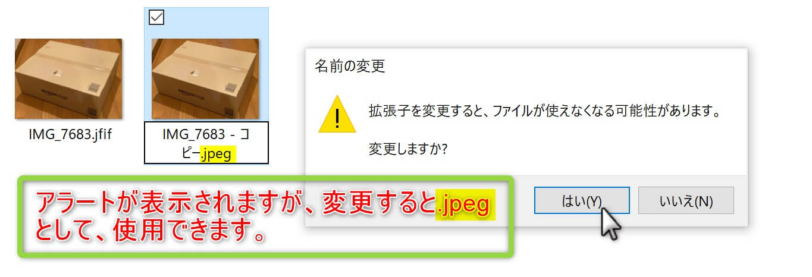



ただ、大量の画像がある場合、1つずつ手作業するのは大変そうですね。
スペリング(綴り字)を間違えてしまうと、使えなかったり、壊れてしまったりするので要注意です。
まとめ:拡張子「.jfif」の画像はブログでは使えないから注意!
Windows を使用しているブロガーのみなさまにとっては、これから一度は経験される可能性があります!
このように、拡張子「.jfif」の画像は WordPressでは使えないようなので、
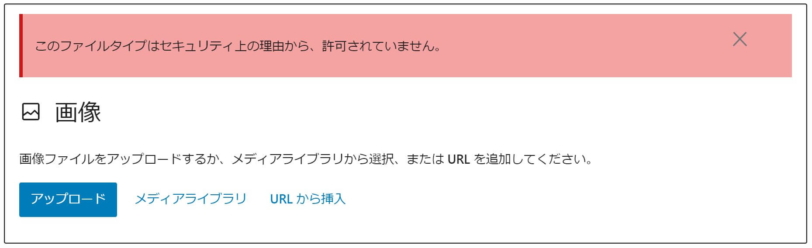
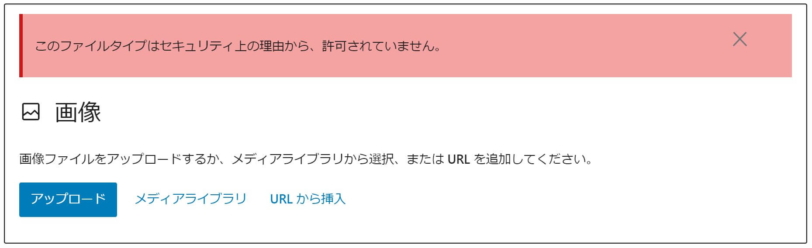
Windows Updateが発生した後は、ご確認の上、レジストリ エディターの変更をぜひ行ってください!



最後までお読み頂き、ありがとうございました!

